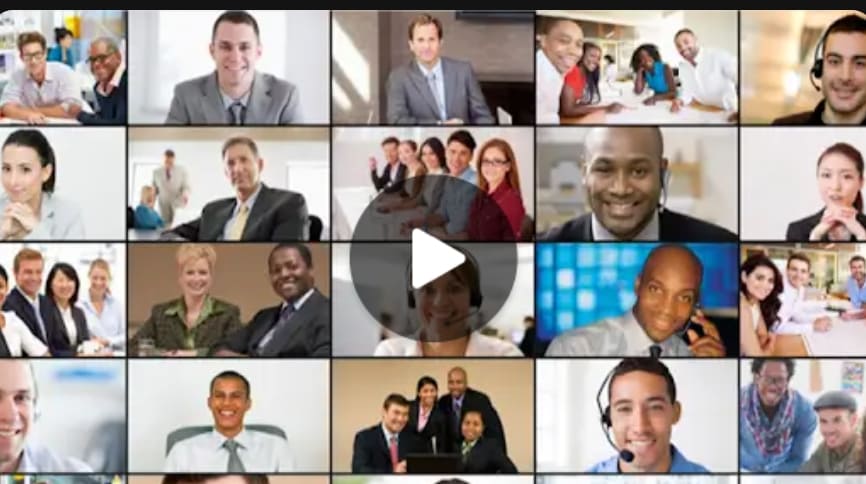Cara Download Zoom di Laptop dan Ponsel, Lengkap dengan Panduan Instalasinya
Zoom merupakan platform komunikasi video yang populer, terutama sejak pandemi COVID-19 melanda dunia.
Aplikasi ini memungkinkan penggunanya untuk mengadakan pertemuan online, konferensi video, kolaborasi jarak jauh, dan berbagai kegiatan lainnya.
Cara Download Zoom di Laptop dan Ponsel, Lengkap dengan Panduan Instalasinya
Popularitas Zoom meningkat pesat karena mampu membantu orang-orang tetap terhubung dan bekerja dari rumah atau lokasi terpencil dengan efektif.
Dengan Zoom, pengguna dapat melakukan panggilan video dengan satu orang atau lebih dari berbagai lokasi berbeda.
Fitur-fitur yang tersedia di Zoom sangat beragam, termasuk konferensi video dan audio, obrolan teks, berbagi layar, berbagi file, hingga kemampuan untuk merekam pertemuan.
Pengguna juga bisa menjadwalkan pertemuan serta mengirim undangan kepada peserta lainnya. Zoom mendukung berbagai platform seperti Windows, macOS, iOS, Android, dan juga dapat diakses melalui browser.
Banyak orang mungkin masih bingung tentang cara mendownload Zoom, terutama di perangkat laptop. Padahal, prosesnya sangat mudah dan bisa dilakukan di berbagai sistem operasi.
Berikut Panduan lengkap tentang cara download dan instal Zoom di laptop maupun ponsel, beserta langkah-langkah penggunaannya.
Cara Download Zoom di Laptop dan Ponsel
Persiapan Sebelum Mengunduh dan Menginstal Zoom
Sebelum mulai mengunduh Zoom, pastikan perangkat yang digunakan memenuhi persyaratan minimum dari aplikasi ini agar dapat berjalan dengan baik.
Berikut beberapa persyaratan umum:
Koneksi Internet: Dibutuhkan koneksi internet yang stabil, minimal jaringan 3G untuk ponsel.
Untuk hasil yang lebih optimal, disarankan menggunakan jaringan 4G atau Wi-Fi.
Perangkat Audio: Pastikan perangkat memiliki speaker dan mikrofon yang berfungsi dengan baik.
Kamera: Webcam bawaan atau eksternal (opsional), terutama jika ingin mengadakan pertemuan video.
Persyaratan Sistem Operasi
Laptop dengan minimal Windows 7 atau versi yang lebih baru.
MacBook dengan macOS minimal versi 10.10 atau lebih baru.
iPad minimal menggunakan iPadOS 13 ke atas.
Pastikan perangkat Anda memenuhi persyaratan di atas sebelum memulai proses pengunduhan.
Cara Download dan Instal Zoom di Laptop
Untuk mendownload dan menginstal Zoom di laptop, ikuti langkah-langkah berikut:
Buka Situs Resmi Zoom
Kunjungi situs resmi Zoom di https://zoom.us/download melalui browser di laptop Anda.
Pilih Zoom untuk Desktop
Di halaman unduhan, pilih opsi “Zoom Client for Meetings”.
Ini adalah aplikasi desktop Zoom yang dirancang untuk Windows dan macOS.
- Klik Tombol Download
- Setelah memilih versi Zoom yang sesuai dengan sistem operasi Anda, klik tombol “Download”.
- File instalasi Zoom akan otomatis diunduh ke laptop Anda.
- Mulai Instalasi
- Setelah file selesai diunduh, buka file tersebut dan ikuti petunjuk instalasi yang muncul di layar.
- Proses instalasi umumnya hanya membutuhkan beberapa menit.
- Login atau Buat Akun Zoom
- Setelah instalasi selesai, buka aplikasi Zoom dan Anda akan diminta untuk login.
- Jika belum memiliki akun, Anda bisa membuat akun baru atau menggunakan akun Google/Facebook untuk login.
Cara Download dan Instal Zoom di Ponsel
Untuk pengguna ponsel, Zoom juga tersedia di App Store dan Google Play Store. Berikut cara mengunduh dan menginstalnya:
Buka App Store atau Google Play Store
Buka toko aplikasi di ponsel Anda, lalu cari “Zoom” di kolom pencarian.
Unduh Aplikasi Zoom
Setelah menemukan aplikasi Zoom, klik tombol “Install” atau “Download” dan tunggu hingga proses pengunduhan selesai.
Instal Aplikasi Zoom
Setelah unduhan selesai, aplikasi akan secara otomatis terpasang di ponsel Anda.
Buka dan Login ke Zoom
Buka aplikasi Zoom yang telah terinstal dan login menggunakan akun Zoom yang sudah ada.
Jika belum memiliki akun, Anda bisa membuatnya langsung dari aplikasi.
Cara Menggunakan Zoom di Laptop dan Ponsel
Setelah berhasil menginstal Zoom, berikut adalah langkah-langkah dasar untuk memulai penggunaannya:
Membuka Aplikasi Zoom
Di laptop atau ponsel Anda, buka aplikasi Zoom yang sudah terpasang.
Login ke Akun Zoom
Login menggunakan akun Zoom yang telah Anda buat sebelumnya.
Mengadakan atau Bergabung dalam Pertemuan
Untuk mengadakan pertemuan, klik opsi “New Meeting”. Untuk bergabung dalam pertemuan yang sudah ada, pilih “Join” dan masukkan ID pertemuan yang diberikan oleh host.
Fitur-Fitur Selama Pertemuan
Selama pertemuan, Anda bisa berinteraksi dengan peserta lain melalui suara, video, dan chat.
Fitur-fitur tambahan seperti berbagi layar, berbagi file, hingga papan tulis virtual juga bisa digunakan jika diperlukan.
Mengakhiri Pertemuan
Setelah selesai, klik “End Meeting” untuk mengakhiri sesi pertemuan.
Pengaturan Zoom
Anda juga dapat menyesuaikan pengaturan Zoom sesuai kebutuhan, mulai dari audio, video, hingga keamanan pertemuan.
Akses pengaturan ini melalui ikon roda gigi yang ada di sudut kanan atas aplikasi.
Itulah cara mudah untuk mengunduh dan menginstal Zoom di laptop maupun ponsel beserta panduan singkat penggunaannya.
Zoom menawarkan berbagai fitur yang memudahkan pertemuan online dan kolaborasi jarak jauh.
Dengan memahami cara kerja Zoom dan memanfaatkan fitur-fiturnya, Anda dapat lebih efektif dalam berkomunikasi dan bekerja dari mana saja.